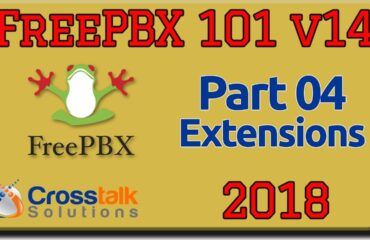Thursday, 30 December 2021
/
Published in Uncategorized
Yeastar Cloud PBX Quick Start Guide – Voxtelesys Trunk Configuration
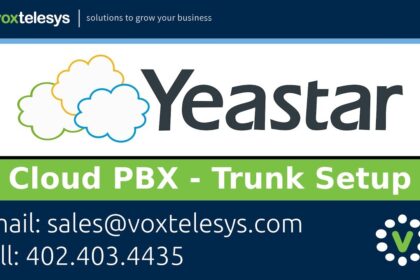
Welcome to the Yeastar Cloud PBX Quick Start Guide presented by Voxtelesys Today we will be configuring Voxtelesys SIP trunkng on your Yeastar Cloud PBX Trunks allow your PBX to communicate with the public phone system Without trunks, you would only be able to represent calls to extensions that are directly connected to your PBX Before we is starting, you will need the following information Your SIP Trunk domain name, username and password If you is not have this information please contact Voxtelesys and they furnish it to you We’ll start by clicking “Settings” Click the “Trunks” tab Click the “Add” button Give your case a list of your select Enter the provisioned domain name into the “Hostname” field Enter the rendered domain name into the “Domain” field Enter the required username into the “Username” field Enter the added username into the “Authentication” field Enter the specified DID into “DID Number” field Enter the accommodated DID into “From User” field Enter the supported password into the “Password” field Click on the “Codec” tab Make sure that the only “Selected” codecs are “G7 29 A”, “a-law”, and “u-law” Click “Save” when finished Click “Apply” Once you have configured your case, you will need to verify that it is properly connected to the Voxtelesys servers To do this, we’ll start by clicking on the works menu button to be found in the top left corner Click “PBX Monitor” Click “PBX Monitor” If your stem status has a green check mark, congratulations, “youve had” properly configured your Voxtelesys trunk If your trunk status has a gray “X”, there might be a misconfiguration in your names You will need to go back into your Voxtelesys trunk specifies and verify that all required disciplines ought to have filled in properly If you are still having questions, you may need to call Voxtelesys and have a technician assist you with troubleshooting If you have any further questions, satisfy checkout: https :// support.voxtelesys.com Narrated by: Jeremy WebbVideo Production: moshguy tech llc